Elementor Seite duplizieren: Schritt für Schritt Anleitung des WordPress Page Builder
Elementor ist ein beliebter Page Builder für WordPress, der es Benutzern ermöglicht, ansprechende und professionelle Websites ohne Programmierkenntnisse zu erstellen. Das Duplizieren von Seiten kann Zeit und Mühe sparen, besonders wenn man ähnliche Seiten erstellen oder eine bestehende Seite als Vorlage für eine neue Seite verwenden möchte. Elementor und seine erweiterte Version, Elementor Pro, bieten keine einfache Methode zum Duplizieren von Seiten oder Beiträgen. Es gibt verschiedene Möglichkeiten, eine Elementor-Seite zu duplizieren. In unserem Beitrag werden wir ihnen die besten Möglichkeiten vorstellen.
Grundlagen der Duplikation mit Elementor
Beim Erstellen von Webseiten mit Elementor kann es vorkommen, dass man eine bereits erstellte Seite duplizieren möchte, um Zeit und Arbeit zu sparen. So kann Seite als Template für weitere Blogposts oder Landingpages verwendet werden. Hier sind die Grundlagen, um eine Seite mit Elementor zu duplizieren.




Erstellen einer Kopie mit Elementor
Eine Möglichkeit für die Erstellung eines Duplikat besteht darin, eine Seite mit Elementor als Template zu speichern. Im Anschluß wird eine neue Seite mit diesem Template zu erstellt. Hier sind die Schritte:
- Gehen Sie zum WordPress-Dashboard und wählen Sie die Seite aus, die Sie als Template speichern möchten.
- Klicken Sie auf „Als Template speichern“ in den Elementor-Einstellungen.
- Geben Sie einen Namen für das Template ein und klicken Sie auf „Speichern“.
- Gehen Sie zum WordPress-Dashboard und wählen Sie „Seiten“ > „Neu hinzufügen“.
- Wählen Sie unter den Vorlagen das Template aus, das Sie erstellt haben.
- Eine neue Seite wird erstellt, die auf dem Template basiert und bearbeitet werden kann.
Insgesamt bietet Elementor mehrere Möglichkeiten, um WordPress Seiten und Beiträge zu duplizieren und Zeit zu sparen.
Verwendung von Plugins zur Duplikation
Wenn Sie eine Page in Elementor duplizieren möchten, können Sie dies auch mithilfe von Plugins erreichen. Der Vorteil ist, dass Sie alles per Klick duplizieren können. Es ist die einfachste Möglichkeit, um eine Duplicate Page zu erzeugen.
Es gibt verschiedene Plugins, um eine WordPress Seite duplizieren zu können. In diesem Abschnitt werden wir 3 beliebte Plugins zum Kopieren von Seiten und Beiträgen vorstellen: Duplicate Post, Essential Addons for Elementor und Yoast Duplicate Post.
Essential Addons for Elementor
Eines der bekanntesten Plugins um eine Elementor Seite zu duplizieren ist „Essential Addons for Elementor“. Dieses Plugin bietet eine einfache Möglichkeit, mit Elementor erstellte Seiten per Klick zu duplizieren.
Anleitung
Um eine Seite mit „Essential Addons for Elementor“ zu duplizieren, navigiert man zu „Seiten“ im WordPress-Dashboard und wählt die Seite aus, die man duplizieren möchte. Klicken Sie dann auf „Duplizieren mit Essential Addons for Elementor“ und geben Sie der neuen Seite einen Namen. Die neue Seite wird erstellt und kann bearbeitet werden.
Einrichten des Duplicate Post Plugins
Das Duplicate Post Plugin ist ein weiteres kostenloses WordPress Plugin, das es Ihnen ermöglicht, Seiten und Beiträge zu duplizieren. Es ist einfach einzurichten und zu verwenden. Hier sind die Schritte, die Sie befolgen müssen, um das Duplicate Post Plugin zu installieren und einzurichten:
- Gehen Sie zum WordPress-Backend und klicken Sie auf „Plugins“ und dann auf „Installieren“.
- Suchen Sie nach „Duplicate Post“ und klicken Sie auf „Installieren“.
- Aktivieren Sie das Plugin, nachdem es installiert wurde.
- Gehen Sie zu der Seite oder dem Beitrag, den Sie duplizieren möchten, und klicken Sie auf „Duplizieren“.
Das Duplicate Post Plugin bietet auch erweiterte Funktionen in der Pro-Version, wie z.B. die Möglichkeit, benutzerdefinierte Felder und Taxonomien zu duplizieren.
Verwendung von Yoast Duplicate Post
Yoast Duplicate Post ist ebenfalls kostenlos und einfach zu verwenden. Genau wie Duplicate Post dient es um WordPress Seiten und Beiträge zu duplizieren. Hier sind die Schritte, die Sie befolgen müssen, um Yoast Duplicate Post zu installieren und einzurichten:
- Gehen Sie zum WordPress-Backend und klicken Sie auf „Plugins“ und dann auf „Installieren“.
- Suchen Sie nach „Yoast Duplicate Post“ und klicken Sie auf „Installieren“.
- Aktivieren Sie das Plugin, nachdem es installiert wurde.
- Gehen Sie zu der Seite oder dem Beitrag, den Sie duplizieren möchten, und klicken Sie auf „Duplizieren“.
Yoast Duplicate Post bietet auch erweiterte Funktionen in der Pro-Version, wie z.B. die Möglichkeit, benutzerdefinierte Felder und Taxonomien zu duplizieren.
Beide Plugins sind großartige Optionen, wenn Sie eine Seite in Elementor duplizieren möchten. Sie sind einfach einzurichten und zu verwenden, und bieten erweiterte Funktionen in der Pro-Version.
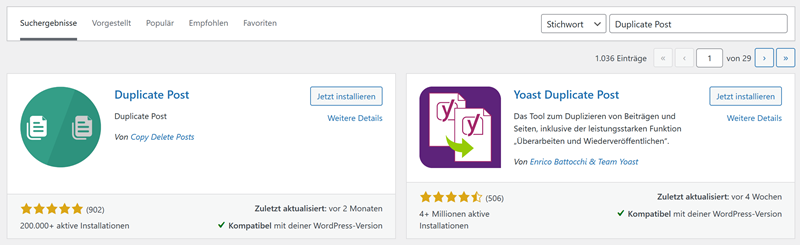
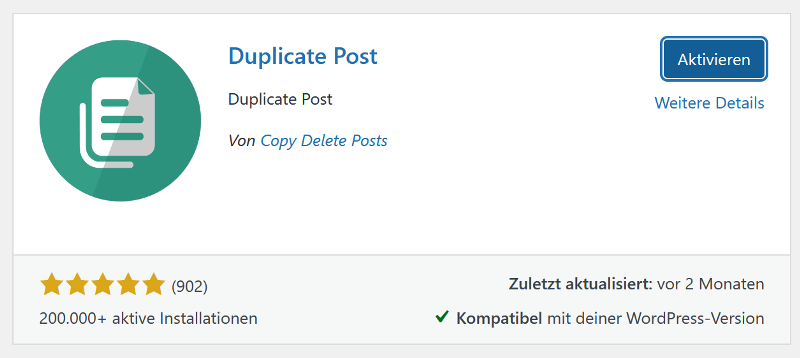

Einfaches und Effizientes Duplizieren im Elementor ohne Plugins
Template speichern Funktion
Wie im oberen Abschnitt bereits erwähnt können Sie die „Template speichern“ Funktion von Elementor verwenden. Mit dieser Funktion können Sie die Seite als Vorlage zu speichern, die dann als Basis für neue Seiten verwendet werden kann. Um eine Page als Vorlage zu speichern, öffnen Sie die Seite im Elementor Builder, klicken Sie auf das Symbol „Template speichern“ und geben Sie einen Namen für die Vorlage ein. Sie können dann neue Seiten erstellen, indem Sie die Vorlage auswählen und den Inhalt anpassen.
Copy & Paste
Um eine Elementor-Seite zu kopieren, verwenden Sie einfach die Funktionen „Kopieren“ und „Einfügen“. Damit können Sie den Inhalt der Seite duplizieren und mühelos auf eine neue Seite übertragen. Markieren Sie zunächst den gewünschten Inhalt und drücken Sie zum Kopieren die Tastenkombination „Strg/Cmd + C“. Navigieren Sie dann zu der neuen Seite und drücken Sie „Strg/Befehl + V“, um den kopierten Inhalt einzufügen. Diese praktische Funktion vereinfacht das Kopieren von Seiteninhalten und spart Ihnen Zeit und Mühe.
Benötigen Sie Hilfe bei Ihrer WordPress Websitenerstellung ?
Wir von Inventmedia helfen Ihnen gern bei der Seitenerstellung in WordPress.
