WordPress Beiträge exportieren: Website migrieren
Beiträge sind eine der wichtigsten Komponenten einer WordPress-Website. Sie enthalten aktuelle Inhalte und ziehen Besucher an. Es gibt jedoch Zeiten, in denen Sie Ihre Beiträge exportieren müssen, z. B. wenn Sie Ihre Website auf eine andere Plattform migrieren oder eine Sicherungskopie Ihrer Inhalte erstellen möchten. In diesem Artikel erfahren Sie, wie Sie Ihre WordPress-Beiträge exportieren und was Sie dabei beachten sollten.
Vorbereitung zum Exportieren von WordPress-Beiträgen
Bevor man beginnt, WordPress-Beiträge zu exportieren, gibt es einige Vorbereitungen, die getroffen werden müssen. In diesem Abschnitt werden die notwendigen Schritte erläutert, um sicherzustellen, dass der Export reibungslos verläuft.
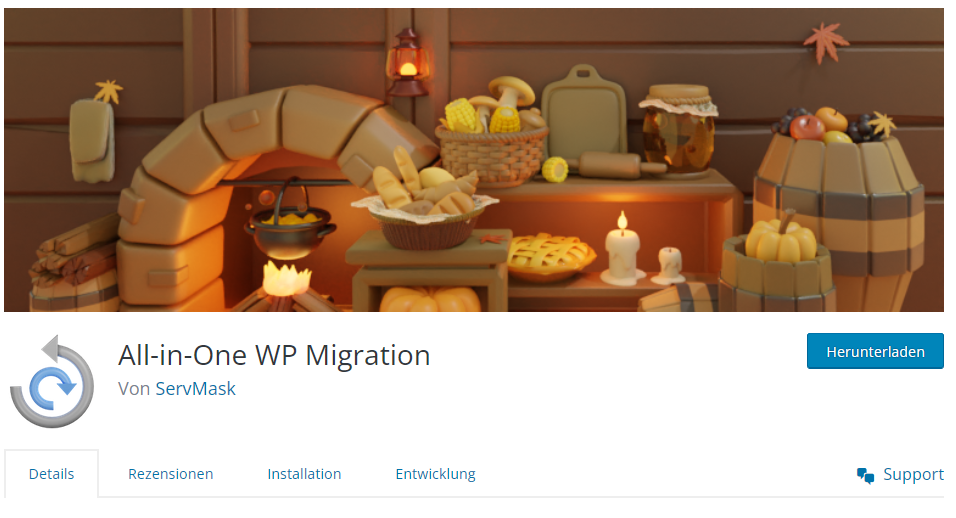
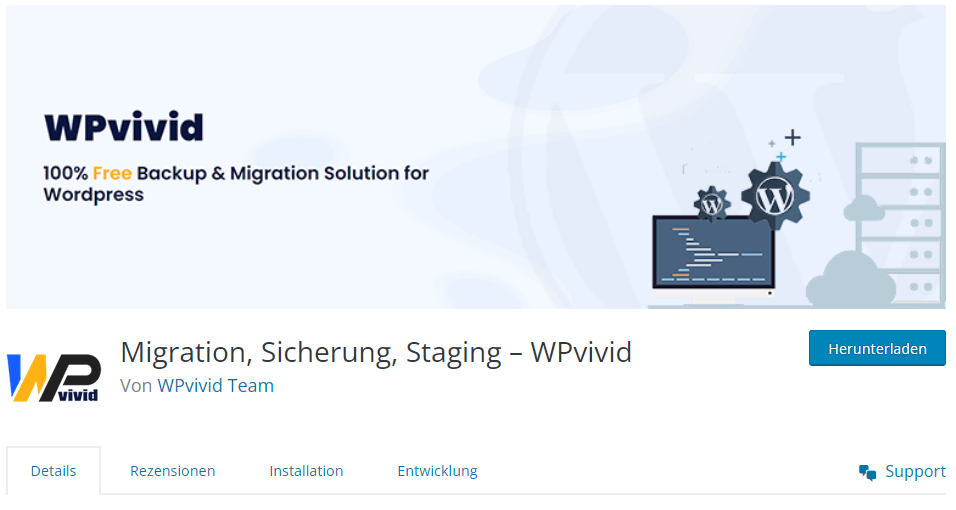
Notwendige Plugins installieren und aktivieren
Um die gesamte WordPress Seite zu exportieren, ist es notwendig, ein Plugin zu installieren und zu aktivieren. Es gibt verschiedene Plugins, die dafür verwendet werden können, wie das Plugin „All-in-One WP Migration“ oder „WPvivid Backup Plugin„. Beide Plugins ermöglichen es die komplette Seite zu exportieren und importieren.
Auswahl der zu exportierenden Inhalte
Bevor man mit dem Export beginnt, sollte man sicherstellen, dass man nur die Inhalte exportiert, die man auch wirklich benötigt. Es ist möglich, alle Inhalte, wie Seiten und Beiträge, zu exportieren oder nur ausgewählte Inhalte zu wählen. Es ist ratsam, nur die Inhalte zu exportieren, die man auch wirklich benötigt, um die Größe der Exportdatei kleinzuhalten. Man kann zusätzlice wählen, ob alle Uploads exportiert werden sollen.
Um die Inhalte auszuwählen, geht man in den WordPress-Adminbereich und wählt unter „Werkzeuge“ die Option „Daten exportieren“ aus. Hier kann man auswählen, welche Inhalte exportiert werden sollen. Es ist auch möglich, nur bestimmte Kategorien oder Tags zu exportieren.
Durchführung des Exportvorgangs mit WordPress Standard Tool
Um Beiträge aus WordPress zu exportieren, gibt es verschiedene Möglichkeiten. Eine davon ist die Verwendung des WordPress-Export-Tools, das in der WordPress-Plattform integriert ist. In diesem Abschnitt wird beschrieben, wie der Exportvorgang durchgeführt wird.
Verwendung des WordPress-Export-Tools
Um das WordPress-Export-Tool zu verwenden, muss man zuerst in das WordPress-Dashboard einloggen. Anschließend muss man auf das Menü „Werkzeuge“ klicken und dann auf „Daten exportieren“. Hier kann man auswählen, welche Inhalte man exportieren möchte.
Es gibt verschiedene Optionen, die man auswählen kann, wie z.B. Beiträge, Seiten, Kommentare, Kategorien und Tags. Nachdem man die gewünschten Optionen ausgewählt hat, kann man auf den „Download“ Button klicken, um die Exportdatei herunterzuladen.
Die Exportdatei wird im XML-Format heruntergeladen und enthält alle ausgewählten Inhalte sowie die zugehörigen Metadaten. Wenn man Dateianhänge exportieren möchte, kann man die Option „Dateianhänge“ auswählen.
Exportoptionen anpassen
Das WordPress-Export-Tool ermöglicht auch, die Exportoptionen anzupassen. Man kann nach Autor, Datum, Kategorie und Status filtern und mehrere Filter gleichzeitig verwenden. Dadurch kann man die exportierten Inhalte genau anpassen.
Um die Exportoptionen anzupassen, muss man auf den „Optionen“ Button klicken und dann die gewünschten Filter auswählen. Nachdem man die Filter ausgewählt hat, kann man auf den „Download“ Button klicken, um die Exportdatei herunterzuladen.
Insgesamt ist das Exportieren von Beiträgen aus WordPress ein einfacher Vorgang, der mit dem WordPress-Export-Tool schnell und einfach durchgeführt werden kann. Man muss nur auf das Menü „Werkzeuge“ klicken und dann auf „Daten exportieren“. Anschließend kann man die gewünschten Optionen auswählen und die Exportdatei herunterladen.
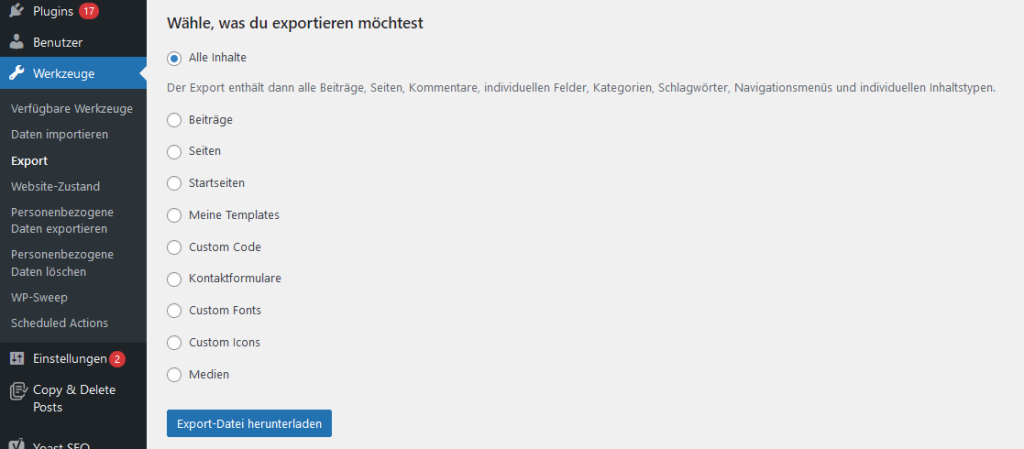
Nach dem Export WordPress Beiträge
Sobald der Exportvorgang abgeschlossen ist, gibt es einige Schritte, die der Benutzer durchführen sollte, um sicherzustellen, dass die Exportdatei vollständig und sicher ist.
Überprüfung der Exportdatei
Es ist wichtig, die Exportdatei zu überprüfen, um sicherzustellen, dass alle Beiträge und Dateianhänge korrekt exportiert wurden.
Sicherung der Exportdatei
Es ist ratsam, die Exportdatei auf dem Computer zu speichern und eine Sicherungskopie zu erstellen. Auf diese Weise kann der Benutzer die Exportdatei jederzeit wiederherstellen, falls sie verloren geht oder beschädigt wird. Der Benutzer sollte die Exportdatei an einem sicheren Ort speichern, an dem sie vor Viren und Malware geschützt ist.
Importieren in eine neue WordPress-Installation
Wenn Sie Ihre Beiträge aus WordPress exportiert haben, können Sie sie in eine neue WordPress-Installation importieren. Dies ist besonders nützlich, wenn Sie eine neue Website erstellen oder Ihre aktuelle Website neu gestalten möchten. In diesem Abschnitt erfahren Sie, wie Sie Beiträge aus WordPress importieren können.
Vorbereitung für den Import
Bevor Sie mit dem Importvorgang beginnen, müssen Sie sicherstellen, dass Sie alle benötigten Dateien haben. Dazu gehören die Exportdatei Ihrer alten WordPress-Site und alle Mediendateien, die Sie importieren möchten. Sie können die Exportdatei Ihrer alten Site finden, indem Sie zu Tools > Exportieren in Ihrem WordPress-Dashboard navigieren. Stellen Sie sicher, dass Sie die Datei im XML-Format exportieren.
Als Nächstes müssen Sie sicherstellen, dass Sie eine neue WordPress-Installation haben. Wenn Sie noch keine haben, können Sie eine neue Website mit WordPress erstellen oder eine bestehende Website neu gestalten.
Durchführung des Importvorgangs
Nachdem Sie alle benötigten Dateien haben und eine neue WordPress-Installation vorbereitet haben, können Sie mit dem Importvorgang beginnen. Gehen Sie zu Tools > Importieren in Ihrem WordPress-Dashboard und wählen Sie WordPress aus der Liste der verfügbaren Importer aus.
Klicken Sie auf „Installieren“, um den WordPress-Importer zu installieren, wenn Sie ihn noch nicht installiert haben. Klicken Sie dann auf „Ausführen“, um den Importvorgang zu starten. Wählen Sie die Exportdatei aus, die Sie zuvor exportiert haben, und klicken Sie auf „Weiter“.
Auf der nächsten Seite werden Sie aufgefordert, die Autoren zuzuordnen. Sie können die Autoren Ihrer alten Site den Autoren Ihrer neuen Site zuordnen oder neue Autoren erstellen. Klicken Sie auf „Weiter“, um fortzufahren.
Als nächstes werden Sie aufgefordert, die Beiträge zuzuordnen. Sie können alle Beiträge importieren oder nur ausgewählte Beiträge importieren. Klicken Sie auf „Weiter“, um fortzufahren.
Schließlich werden Sie aufgefordert, die Mediendateien zuzuordnen. Sie können alle Mediendateien importieren oder nur ausgewählte Mediendateien importieren. Klicken Sie auf „Weiter“, um fortzufahren.
Nachdem Sie alle erforderlichen Zuordnungen vorgenommen haben, klicken Sie auf „Importieren“, um den Importvorgang zu starten. Der Importvorgang kann je nach Größe Ihrer Exportdatei und Anzahl der Mediendateien einige Minuten dauern.
Sobald der Importvorgang abgeschlossen ist, können Sie Ihre Beiträge und Mediendateien in Ihrer neuen WordPress-Site anzeigen. Stellen Sie sicher, dass Sie Ihre Beiträge und Seiten überprüfen, um sicherzustellen, dass alles korrekt importiert wurde.
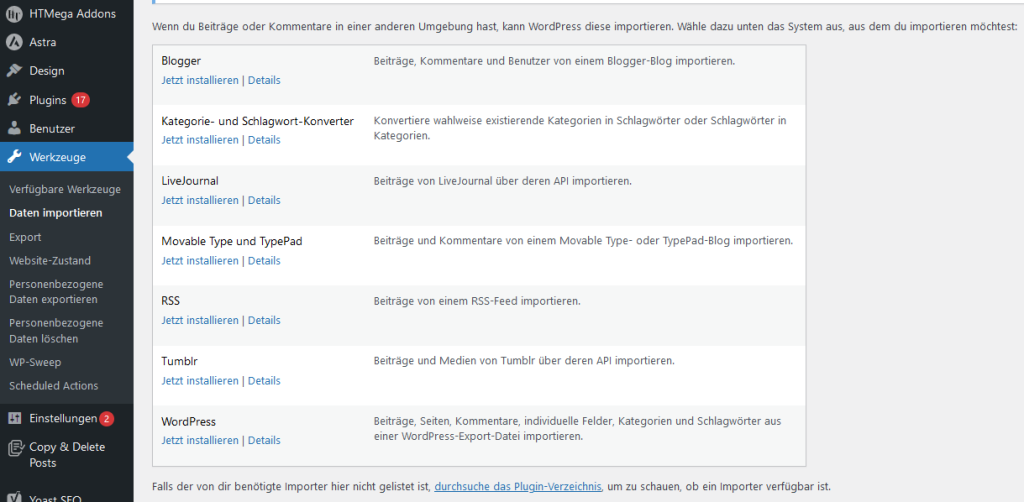
Benötigen Sie Hilfe bei Ihrer WordPress Websitenerstellung ?
Wir von Inventmedia helfen Ihnen gern bei der Seitenerstellung in WordPress.
